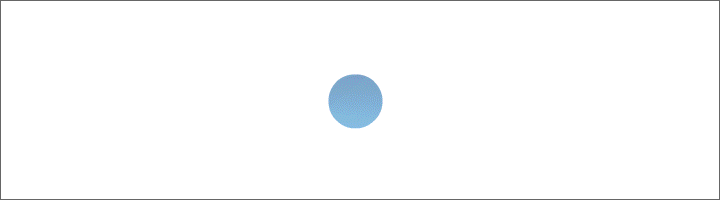Gedanken

Anfänger-Signtag - mit PI 12 am 10.08.2018 umgeschrieben
(Original-Tutorial vom 09.11.2016 - ©MaryZ – erstellt mit PSPX6)
Benutzte Kürzel:
VGF=Vordergrundfarbe
HGF=Hintergrundfarbe
FV=Farbverlauf
EM=Ebenenmanager
EO=Einzelobjekt
Re/li MT=rechte/linke Maustaste
Für dieses Tutorial wird folgendes benötigt:
Swirl oder Doodles Deiner Wahl oder aus dem Material
Goldtextur Deiner Wahl oder Du nimmst die aus dem Material
Frauentube/Poser und eine Gesichtstube Deiner Wahl
ganz viele Poser findest Du hier:
http://dazzariffic.blogspot.com
Urhebervermerk auf dem Bild dazu:
Render by RJ-http://dazzariffic.blogspot.com
Filter: MuRa’s Meister–Cloud
Filters Unlimited 2.0-Paper Textures–Japanese Paper
01. Suche aus Deiner Poser eine helle Farbe und stelle sie als VGF ein
und eine dunkle Farbe als HGF.

02. Öffne das Material in PI - dupliziere alles - schließe die Originale.
03. Öffne ein neues weißes Bild - Größe 800 x 700px

04. Erstelle diesen FV und fülle das Basisbild über:
Bearbeiten-Füllen-Farbverlauf-mehrere Farben:
Klicke rechts in das Farbfeld
Im neuen Fenster wähle die Palette 020-OK-OK
Und schon ist das Basisbild gefüllt
~ wenn das Grün nicht passt, gehe über:
Bearbeiten-Füllen-Einbinden auf Einfärben stellen,
Farbe: nimm Deine HGF

Gehe zu Effekt-Filter- MuRa’s Meister–Cloud–Standard anwenden

05. Pfad-Zeichenwerkzeug-Rechteck-Modus 2D Objekt

06. ziehe ein Rechteck in der Größe von
ca. 750 Pixel Breite und 125 Pixel Höhe auf
die Größe siehst Du unten links in der Leiste vom PI
![]()
07. Objekt-ausrichten-horizontal zentrieren
08. Gehe im EM auf das Basisbild; stelle das Zauberstab-Werkzeug ein
und klicke in die Mitte des Rechteckes
09. Bearbeiten-Füllen-Farbverlauf-mehrere Farben:
Klicke rechts in das Farbfeld
Im neuen Fenster wähle die Palette 020-OK-OK
Und schon ist das Rechteck mit dem FV gefüllt
~ wenn das Grün nicht passt, gehe über:
Bearbeiten-Füllen-Einbinden auf Einfärben stellen,
Farbe: nimm Deine HGF – wie eben im P. 4
10. Gehe im EM auf das Basisbild; stelle das Zauberstab-Werkzeug ein
und klicke in den schwarzen Rand des Rechteckes
11. Gehe auf Deine Goldtextur: Bearbeiten – Kopieren
12. Zum Bild zurück-auf die obere Ebene-
Auswahl-In Objekt umwandeln
Bearbeiten-Füllen-Bild-Zwischenablage
fülle den Rand mit dem Goldmuster-siehe Screen:

13. Gehe auf die mittlere Ebene
Effekt-Filter-Filters Unlimited 2.0-Paper Textures–Japanese Paper

14. Rechteck und den schmalen Rahmen im EM markieren
Rechtsklick-als EO einbinden.
15. Ebene im EM Duplizieren–Objekt ausrichten unten–
Bild unten im gleichen Abstand wie oben positionieren
D.h. die Position „Oben“ siehst Du,
wenn Du mit re MT auf das Rechteck klickst:
Eigenschaften-Position&Größe:

Ich habe den Abstand vom oberen Bildrand also 30 px
(Du kannst auch 20 oder 25 nehmen-ich habe es hinterher geändert auf 25!)
Daher muss ich Unten den Abstand um 25 px nach oben verschieben;
also re MT auf das duplizierte Rechteck-Eigenschaften:
bei mir steht nun 552 – also 25 weniger ist 527 einstellen

Das Rechteck springt automatisch in die gewünschte Position

16. Pfad-Zeichenwerkzeug-Rechteck-Modus 2D Objekt

(Du kannst auch nur 5px als Umrandung wählen)
ziehe ein Rechteck in der Größe von
ca. 650 Pixel Breite und max. 300 Pixel Höhe auf
die Größe siehst Du unten links in der Leiste vom PI
17. Objekt-ausrichten-Mitte
18. Gehe im EM auf das Basisbild; stelle das Zauberstab-Werkzeug ein
und klicke in den schwarzen Rand des Rechteckes
19. Gehe auf Deine Goldtextur: Bearbeiten – Kopieren
Zum Bild zurück-auf die oberste Ebene-Auswahl-In Objekt umwandeln
Bearbeiten-Füllen-Bild-Zwischenablage
fülle den Rand mit dem Goldmuster-wie eben-siehe Screen:

20. Gehe im EM auf das Basisbild; stelle das Zauberstab-Werkzeug ein
und klicke in die Mitte des Rechteckes
Gehe auf die große Rechteck-Ebene-Auswahl-In Objekt umwandeln
21. Bearbeiten-Füllen-Farbverlauf-mehrere Farben:
(wie bereits im Punkt 4 gemacht-sollte noch eingestellt sein)
~ wenn die Farbe nicht passt, gehe über:
Bearbeiten-Füllen-Einbinden auf Einfärben stellen,
Farbe: nimm Deine HGF
22. Das eben gefüllte Rechteck, den schmalen goldenen Rahmen
und das andere große Rechteck im EM markieren
Rechtsklick-als EO einbinden.(so wie im Punkt 14 schon gemacht)
23. Falls noch nicht, öffne die Swirls und Doodles aus dem Material.
Ich habe 002.gedankenmat(4) gewählt. Bearbeiten–Kopieren-
gehe zu deinem Bild zurück-Bearbeiten-Einfügen-als Objekte
24. ich musste ich die Größe wie folgt ändern:

25. Rechtsklick im EM auf diese Ebene-Duplizieren
Bearbeiten-Horizontal spiegeln-Objekt-Ausrichten–Rechts
Beide Swirls im EM markieren und als EO einbinden
Objekt-Anordnen-In Hintergrund
26. Öffne die Gesichtstube-die Größe evtl. ändern-verkleinern
auf die Höhe Deines mittleren Rechtecks-Bearbeiten-Kopieren
gehe zu Deinem Bild-Bearbeiten-einfügen-als Objekte
schiebe sie ziemlich nach links im mittleren Rechteck
falls nötig, radiere die überstehenden Stellen weg
im EM auf Beleuchtung stellen und auf ca. 55%

27. Falls noch nicht, öffne die Frauentube und ändere die Größe/Höhe auf max. 675px

28. Bearbeiten-Kopieren
gehe wieder zu Deinem Bild - Bearbeiten-Einfügen-als Objekte
Ausrichten ziemlich rechts - Rechtsklick-Schatten: siehe Screen

29. Schreibe einen Text Deiner Wahl auf das Bild.
Jedes SignTag sollte einen Text enthalten, sonst ist es kein Signtag.
30. Textwerkzeug-siehe Screen:
Du kannst auch andere Einstellungen oder anderen Font nehmen
Ich nehme den Font: Niagara Solid-als 3D Rund-Rest siehe Screen:
Abstand zwischen den Buchstaben jeweils eine Leertaste
![]()
Den Text mit der gedrückten linken Maustaste in Position bringen
oder mit den kleinen Pfeilen auf Deiner Tastatur arbeiten.

Objekt-Ausrichten-Horizontal zentrieren
Rechtsklick-Schatten-wie im Punkt 28-nur Vignette auf 5 ändern
31. Setze alle Urheberhinweise auf Dein Bild.
Bei Poser schreibt man: Render by … und die Homepage dazu.
Sowie Dein: design by …
32.speichere Dein Bild als UFO oder PSD-Datei ab.
Das ist wichtig für evtl. Änderungen.
33.Danach über: Datei-Weitere Speicherungsoptionen-für WEB speichern
-gesamtes Bild-markiere dort JPG-Speichern unter…
Suche Deinen Ordner wo Du das Bild speichern möchtest.
Du brauchst Dein Bild nicht einbinden!
Wer möchte, darf natürlich auch einen kleinen Abschlußrahmen machen!
![]()
hier weitere Bilder von mir - die Umrandung habe ich schmäler eingestellt
- mit einem kleinen dezenten Rahmen als Abschluß -
als Beispiel für Dich: